У современного пользователя Интернета иногда возникает вопрос, как удалить в Windows 7 полностью?
То есть окончательно избавиться от этой программы, оставив вместо неё более функциональные, быстрые и удобные в использовании браузеры – Mozilla, Opera, Chrome и даже Яндекс или Tor .
Ведь, несмотря на то что разработчики «Майкрософт» упорно встраивают это приложение для работы с сетью в свои операционные системы, они не отвечают требованиям, предъявляемых большинством пользователей.
Как свидетельствует практика удаления программы, полностью избавиться от неё невозможно.
Всё, что может сделать пользователь – выключить браузер таким образом, чтобы он не открывал ссылки и не устанавливался в качестве программы, запускающей по умолчанию изображения, веб-страницы и даже PDF-файлы.
Таким образом, при желании (или, если все остальные браузеры испортит вирус), пользователь всегда может вернуть IE обратно, скачать с его помощью новый антивирус , вернуть старые приложения и снова удалить.
А выключить его можно всего двумя основными способами, применить которые сможет даже не слишком разбирающийся в компьютерах человек.
Основной способ
Удаление приложения IE любой версии в Windows 7 намного проще по сравнению с большинством других операционных систем.
Так как, по всей видимости, разработчики системы уже в 2009 году предполагали, что большинству пользователей встроенный браузер не понравится.
Тогда как в Виндовс 10 по умолчанию уже установлено более прогрессивное приложение Spartan.
- В первую очередь для получения возможности удалить IE следует войти в ОС, используя учётную запись администратора. В противном случае система просто не даст пользователю произвести изменения в системных приложениях.
- Второй шаг – закрытие всех приложений, которые могут помешать быстрому выполнению задачи по удалению Internet Explorer.
- Третий шаг состоит из нескольких этапов:
- Входа в панель управления через меню «Пуск»;
- Открытия раздела программ и компонентов;
- Перехода в левой верхней части окна на установку и удаление компонентом операционной системы.
В результате появится окно программ, которые необходимы для Windows.
И, хотя большинство из них лучше не трогать, чтобы не нарушить работу приложений (например, без Net Framework не будут запускаться некоторые игры созданные с помощью java), IE можно свободно удалять без опасения повредить системе.

В этом списке следует найти название браузера (на примере это IE 8) и убрать с него галочку, не обращая внимание на появляющиеся надписи о возможном внесении изменений в другие программы.
Через некоторое время, которое понадобится системе для удаления браузера,

Все действия по удалению могут относиться не только к восьмой версии IE, но и к более ранним и поздним частям.
Совет! Кроме того, с их помощью можно не только удалить браузер, но и вернуться к более ранней его версии, которая по каким-то причинам нужна пользователю (например, для того чтобы посмотреть, как будет выглядеть сделанный сайт в устаревшем IE 5).
Использование командной строки
Ещё один вариант удаления ненужной программы включает в себя использование командной строки .
На его выполнение понадобится примерно столько же времени, сколько на первый, хотя уровень сложности действий пользователя немного выше.
Командная строка запускается двумя способами:
- Выбором в меню пуск пункта «Все программы» и подпункта «Стандартные»;

- Запуском сначала окна выполнения команд (клавиши Win + R ), а затем набора команды cmd.

Теперь от пользователя требуется ввести в окне командной строки следующий текст: FОRFILES /Р %WINDIR%\sеrvicing\Рackages /M Micrоsоft-Windоws-InternetExplоrеr-*.mum /с «cmd /с echo Uninstаlling pаckаge @fnаme && stаrt /w рkgmgr /up:@fnаmе /nоrеstаrt» (соблюдая все знаки и пробелы) и нажать «Ввод».
При появлении на экране сообщения об ошибке следует выбрать «ОК» и найти на системном диске программу IE, выделить, кликнуть правой кнопкой мыши и выбрать в появившемся меню утилиту .
Когда запустится утилита, в её окне выбирают параметры «Удалить» и «Разблокировать всё», после чего перезагрузить компьютер.
Иногда для закрепления результата действия повторяют – при этом IE, в отличие от первого способа, удаляется навсегда.
Отличия в действиях для других версий
Отличия удаления Internet Explorer в Windows XP, 8 и Windows 10 не слишком отличаются. Кроме того, что в последних версиях операционной системы от Microsoft сделать это ещё проще:
- Выбрав пункт «Программы и компоненты»;

- Нажав «Включение или отключение компонентов Windows»;

- Найдя в списке IE 11 (именно такая версия будет стоять на новых системах);

- Снять отметку;

После перезагрузки никакого «Эксплорера» в списках программ по умолчанию или браузеров, открывающих ссылки вы уже не найдёте.
И сможете пользоваться любыми другими программами для работы с сетью.
Итоги
При удалении любой версии браузера IE, независимо от причины, по которой вы собираетесь это сделать, следует учесть, что его полное отсутствие может привести к некоторым проблемам.
И, если у вас не установлено другое приложение для доступа в сеть, а Explorer уже удалён полностью, может понадобиться даже переустановка системы или перенос установочных файлов браузеров с других компьютеров.
Поэтому, уничтожая любые напоминания об этой программе от Microsoft, предусматривайте возможность установки других приложений типа Opera или Chrome (что можно сделать, например, сохранив их установочные файлы на несистемном диске или внешнем носителе).
Как удалить Internet Explorer в Windows 7
Как полностью удалить Internet Explorer в windows 7 - 2 рабочих способа
Браузер Internet Explorer разрабатывается компанией Microsoft, при этом являясь частью стандартной комплектации Windows. В новейших версиях операционной системы используется браузер Microsoft Edge, но и Internet Explorer все так же поставляется в пакете. Это связано с проблемами совместимости Edge с сайтами, созданными на старых версиях HTML. Но с такой задачей отлично справляются и такие браузеры как Mozilla Firefox, Google Chrome и Opera, использование которых навевает мысли об удалении Internet Explorer, ставшего пережитком прошлого, с домашнего компьютера.
Так как Internet Explorer является основным браузером, служащим запасным выходом в случае отказа альтернатив, его невозможно полностью удалить из системы, но можно отключить. Такой шаг вполне оправдан со стороны Microsoft, ведь в таком случае пользователь загонял бы себя в тупик удалением стандартного средства выхода в интернет.
В этом нет ничего плохого, ведь отключение Internet Explorer отличается от удаления лишь тем, что его можно будет в любой момент восстановить. После действий, указанных ниже Internet Explorer больше не будет отображаться в списке программ и возможных методов открытия PHP страниц.
Для отключения Internet Explorer на операционной системе Windows 10 следует:
- Открыть меню «Пуск» и нажать на пункт «Параметры» представленный в форме механической шестерни.
- Кликнуть на пункт «Приложения».

- В открывшемся окне нажать на гиперссылку «Управление дополнительными компонентами» прямо после подзаголовка «Приложения и возможности».

- В открывшемся окне найти пункт «Internet Explorer» в списке, нажать на него, а затем на кнопку «Удалить».

- Internet Explorer успешно отключен. Удостовериться в этом можно через пункт «Просмотр дополнительного журнала компонентов».
Внимание! Internet Explorer можно будет восстановить в том же меню. Как это сделать будет описано позже.
Альтернативный способ
Для удаления браузера с компьютера также можно воспользоваться другим методом:
- Нажать на пункт «Поиск» рядом с меню «Пуск».
- Ввести в поле поиска «Панель управления».

- Сначала поменять просмотр на «Категория». Нажать на пункт «Удаление программы».


- В боковом меню кликнуть на «Включение и отключение компонентов Windows». Сделать это можно нажав Win+R и введя в открывшемся окне команду «appwiz.cpl».


- Снять флажок у пункта «Internet Explorer 11».

- На вопрос об отключении ответить «Да».

- Переключиться на предыдущее окно.
- Нажать на пункт «Просмотр установленных обновлений» находящийся строкой выше выбранного ранее.

- Находясь в меню «Удаление обновления» найти Internet Explorer 11 в списке и кликнуть по нему правой кнопкой мыши.
- Нажать «Удалить».

- Ответить на вопрос об удалении «Да».

- Перезагрузить компьютер.
Видео — Как удалить Интернет Эксплорер в Windows 10?
Восстановление Internet Explorer
В случае, если Internet Explorer все-таки понадобился, может потребоваться его восстановить. При отказе всех браузеров на компьютере люди обычно начинают заниматься поиском дистрибутивов на жестком диске и флеш-накопителях для переустановки привычного браузера. При «удалении» Internet Explorer данным способом предоставляется возможность его восстановить, используя системные установочные файлы. Такая процедура выполняется достаточно просто после изучения пунктов, первого способа, так как действия примерно те же.
Для восстановления стандартного браузера требуется:

После недолгой загрузки браузер снова будет доступен.
Причин, по которым многие пользователи ПК задаются вопросом, как удалить Интернет Эксплорер, множество. зачастую работают быстрее, обеспечивают более высокий уровень безопасности и содержат больше возможностей, о которых пользователи Интернет Эксплорер 11 на Винодовс 7 могут только мечтать.
К сожалению, осуществить абсолютно безопасное и полное удаление Internet Explorer из Windows не получится. IE 11 больше чем просто браузер — он работает в качестве базовой технологии для целого ряда внутренних процессов Windows, включая обновления, функциональность операционной системы и многое другое. Поэтому перед тем, как удалить браузер из Виндовс 7, взвесьте все за и против.
В интернете освещается множество способов того, как полностью удалить Internet Explorer, но многие из них могут лишь навредить компьютеру, да и удаляться программа будет долго. Перед тем как приступать к ее удалению, рекомендуется ознакомиться с максимально безопасными методами решения проблемы. По мнению экспертов, удаление стандартных компонентов системы вызывает слишком много проблем и не стоит того, даже если данный процесс производился обходными путями.
Так как удаление Internet Explorer является не лучшим решением, вы можете безопасно отключить этот браузер и использовать альтернативный в качестве единственного способа получения доступа к интернету на компьютере с Windows.
Также можно использовать два браузера одновременно на одном компьютере. При этом один из них должен запускаться по умолчанию, но оба будут иметь свободный доступ к интернету.
Рассмотрим два метода, которые дадут тот же результат, что и удаление Internet Explorer, но исключат вполне реальную возможность возникновения серьезных проблем, связанных с функционированием операционной системы.
Отключение Internet Explorer через «Задание программ по умолчанию»
Одним из способов отключения Internet Explorer в Windows 7 является использование утилиты «Задание программ по умолчанию».
Сначала нужно проверить альтернативное средство доступа к интернету, например Chrome или Firefox, а затем следовать простым шагам для отключения Internet Explorer:
- Нажмите на кнопку «Пуск», затем перейдите к «Панели управления».
- В окне «Панели управления» откройте «Программы по умолчанию».
- В окне «Программы по умолчанию» нажмите на кнопку «Задание программ по умолчанию».
- Когда все программы отразятся на экране, нужно будет выбрать из списка браузер.
- После этого выберите умолчания для данной программы, убрав галочки напротив расширений файлов, которые программа должна открывать.
- Нажмите на кнопку «Сохранить». Windows 7 применит изменения и автоматически закроется.
Поскольку Windows Update требует использования Internet Explorer, обновление системы вручную больше не будет возможным. Автоматическое обновление, если эта функция включена, следует продолжать без изменений.
Помните, что, даже если отключаете Internet Explorer, вы на самом деле не удаляете его, и ваша Windows 7 продолжит использовать его без вреда для компьютера с целью выполнения ряда внутренних процессов.
Отключение IE через настройки доступа программ и умолчаний
Другой вариант схож с предыдущим и тоже начинается с «Панели инструментов». Убедитесь, что вы установили и проверили альтернативный браузер, например Chrome или Firefox, а затем следуйте простому алгоритму:
- Через «Пуск» откройте «Панель управления».
- Перейдите на «Программы по умолчанию». Выберите «Настройки доступа программ и умолчаний».
- Нажав на пункт «Другая», вы увидите список настроек, в раскрывшемся поле выберите используемый по умолчанию браузер и уберите флажок напротив IE, то же можно сделать и с другими стандартными программами — убрать галочки, если они вам не нужны.
- Нажмите «ОК», после чего Windows применит все параметры. Процесс может занять некоторое время.
Если вы захотите отменить эти изменения в будущем, выполните действия, перечисленные выше, но на этот раз верните флажок напротив IE.
Эти способы помогут вам отключить стандартный браузер, убирать его вовсе не обязательно, поэтому задумываться о том, как удалить Internet Explorer 11, не придется.
Видео инструкция
Для кого-то синенькая буковка на панели задач - значок браузера Интернет Эксплорер - это заветный вход в глобальную сеть. Кликнул по ней, и вот тебе поисковик, а вот любимые сайты. Ничего не нужно подключать, устанавливать. Красота и удобства, так сказать, по умолчанию.
Ну а для кого-то этот же объект, то есть IE, - повод для шуток и создания мемов, «камень преткновения» в процессе вёрстки веб-страниц, да и чего там греха таить, источник пользовательского раздражения.
Так вот, последняя группа товарищей, исключительно негодующих, так и норовит удалить Internet Explorer в Windows. И не всегда сомнения в успехе этого предприятия их останавливают. У наделённых опытом, конечно, задуманное осуществить получается. А вот новички, изрядно покорпев возле компьютера, снова наблюдают на дисплее браузер, которого, собственно, по их мнению, быть не должно. И снова задают себе риторический вопрос: «А можно ли удалить его вообще, в принципе?!»
Почему IE не удаляется?
Чтобы удалить Internet Explorer в Windows 7, 8 или в старенькой XP, необходимо задействовать специальные программные механизмы. Штатное удаление через активацию деинсталлятора здесь не поможет. И уж, тем более, не поможет переброска файлов в корзину (если перетянуть папку, где находится браузер, на её ярлык на рабочем столе).
Почему так? Всё очень просто - IE интегрирован (встроен) в операционную систему Windows. Является её неотъемлемой частью, как и другие сопутствующие приложения (Блокнот, Калькулятор, Проигрыватель и т.д.) Полностью удалить его не получится (в привычном понимании этой стандартной процедуры). А вот отключить, убрать с поля видимости пользователя, вполне можно. Он будет выглядеть в недрах компьютера, образно говоря, как некий «обесточенный модуль».
Как отключить IE?
1. Кликните ярлык «Пуск». В панели меню выберите «Панель управления».
2. Зайдите в окно опций «Удаление программы» (в подменю «Программы»).

3. В вертикальном списке функций, расположенном слева, откройте настройку «Включение или отключение компонентов… ».

4. В списке компонентов снимите флажок возле «Internet Explorer» (уберите «галочку» кликом мышки).

5. Подтвердите активацию функции в окне «Компоненты Windows»: нажмите кнопку «Да».

6. Дождитесь завершения изменения настроек. Нажмите «OK».

7. Выполните перезагрузку ОС.
Вот и всё. Теперь IE при всём желании задействовать не получится. Он деактивирован.
Восстановление Internet Explorer
А если вдруг по каким-то причинам нужно будет восстановить удаленный IE, снова выполните приведённую выше инструкцию, но в пункте №4 вместо отключения, соответственно, выполните подключение (установите флажок).
Как удалить обновления IE (новую версию)?
Бывает и так, что перед пользователем возникает вопрос посложней: «Как удалить Internet Explorer новой версии и вернуть прежнюю версию?». Например, убрать IE10 и восстановить IE9.
К счастью, решается он довольно легко. Чтобы отказаться от обновления, выполните следующую процедуру:
1. Зайдите в «Панель управления» через «Пуск».
2. Перейдите в окно опций «Удаление программы».
3. В меню (в левой части окна) нажмите «Просмотр установленных обновлений». Подождите немного: ОС загрузит и отобразит список.
4. Найдите среди обновлений элемент IE (например, Internet Explorer 11).

5. Кликните по нему левой кнопкой. Нажмите «Удалить» (функция в верхней панели).
6. Перезапустите Windows.
При корректном выполнении всех шагов процедуры удаления снова будет активирована прежняя версия IE.
Специальное решение для Internet Explorer 9
Если вам не удаётся удалить девятую версию браузера, выполните нижеприведённую инструкцию:
1. Откройте в браузере страницу - support.microsoft.com/ru-ru/kb/2579295 (официальная техподдержка Microsoft).
2. Выберите одно из трёх предложенных решений по устранению проблемы и действуйте:
- мастер Fix it (необходимо запустить специальную программу, автоматически отключающую IE);
- выполнение команды в CMD (ввод директивы отключения в командной строке);
- восстановление системы (выполняется откат Windows к точке восстановления до выполнения обновлений ОС и в т.ч. IE).
Для поиска решений применительно к другим версиям браузера (8, 10 и 11), воспользуйтесь полем «Поиск сведений» на сайте техподдержки: задайте запрос и нажмите «Enter».
Для полного удаления Internet Explorer, чаще всего можно использовать три способа.
Удаляем ярлыки
Первый очень простенький — убираем ярлыки с рабочего стола. Ищем значок программы на рабочем столе и нажимаем на нем правой кнопкой мыши.

Выбираем из предложенных опций «удалить ».
Так же поступаем на панели задач, вызвав правой
кнопкой мыши опции.
Выключаем Экплорер
Вторым вариантом является полное отключение обозревателя.
Открываем
панель «Пуск»
Затем активируем
« »
Ищем среди приложений — «Программы и компоненты
».
Здесь мы обнаруживаем все установленные программы по правую сторону, а по левую опции. Остановим выбор на Включение и отключения компонентов Windows
Перед нами отобразился список, выбираем «Internet
Explorer
»
Убираем пометку, после чего появится предупредительное окно, для подтверждения
действия жмем «да
».
Быстрое удаление
Третий, почти такой же способ, но с более быстрым входом в список компонентов .

Из выше написанного ясно, что удалить встроенную программу невозможно, но отключить вполне реально. Если обозреватель снова понадобиться, вы имеете возможность вернуть его , не забывая ставить по умолчанию, вновь запущенный браузер. По версиям пользователей, проблемы зачастую бывают при работе с интернетом или компьютером — долго грузится, из-за нескольких запущенных браузеров.
Устанавливая или удаляя софт, всегда перезагружайте компьютер или ноутбук!
Восстанавливаем исходную версию обозревателя
Не устраивает браузер Internet Explorer 11 версии? Приступим к удалению обновления на операционной системе Windows 7, т.к. при каждой перезагрузке компьютера будет восстанавливаться прежняя версия
. Запускаем меню Пуск
. Откроется рамка с двумя столбцами (нам нужна правая). Выбираем, где написано «панель управления
». Если у вас список по картинкам, то это выглядит так:
Следующий шаг — останавливаем выбор на строке с надписью «удаление программ
», запускаем утилиту для управления системой. Перед нами высветится список установленных программ, но нам нужны обновления
, поэтому клацаем с левой стороны на «просмотр установленных обновлений
».
Начнется загрузка всех системных улучшений, но необходимо найти именно наше, которое хотим удалить
.
Найдя, делаем выбор с начала левой, а после правой кнопочкой мыши и появится слово «удалить
».
При нажатии, компьютер у вас спросит, не передумали ли Вы? Уверенно жмите «да
».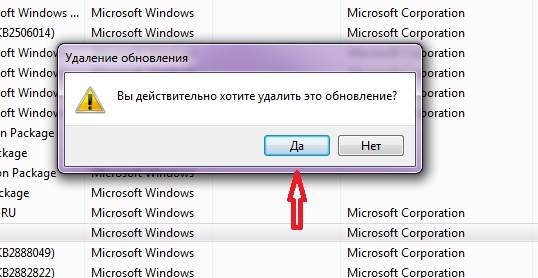
Все, готово!
Чтобы обновления больше не поступали, делаем такую процедуру:
Открываем Пуск , заходим в «панель управления » и открываем графу «программы и компоненты ». Здесь нам нужно найти «центр обновлений Windows » с левой стороны открывшегося окна, после чего произойдет поиск доступных обновлений. Тут нам нужно отметить «необязательные обновления », найдя строку с надпись Internet Explorer . Правой клавишей мыши выбираем из предложенных действий «скрыть обновления ». В диалоговом окне делаем выбор: «да ».
Удаление на Windows 8, 10
Устранение ненужного браузера с Windows 8 и 10 аналогично. С единственной разницей, в панель управления можно попасть быстрее – выбрав шестеренку на открывающейся панели справа. В остальном процесс повторяется:
- Открываем «панель управления », где находим «удаление программ »
- Запускаем «включить и отключить компоненты », и снимаем галочку с обозревателя
- После чего, подтверждаем свое действие и перезагружаем систему
Похожие статьи




