Не хватает оперативной памяти (ОЗУ) для работы в интернете или запуска современной игры? Прежде чем увеличивать ее объем, попробуйте настроить файл подкачки. Вполне возможно, что ваш ПК или ноутбук станет работать гораздо шустрее. О том, что это такое и как включить файл подкачки в Windows 7, 8 или 10 читайте ниже.
Что такое файл подкачки?
Сначала чуточку теории. Файл подкачки – это специальный файлик, к которому Виндовс обращается, если ПК не хватает текущей ОЗУ для работы. Проще говоря, это виртуальная память, которая приплюсовывается к текущей, в результате чего улучшается скорость работы ноутбука или компьютера.
Приведу простой пример. Вы хотите включить игру, которая требует 4 Гб оперативной памяти. А у вас лишь 3 Гб. Что делать в таком случае? Увеличить виртуальную память и недостающие 1 Гб Windows «возьмет» из этого специального файлика. Таким способом вы сможете запустить игру и поиграть в нее.
Разумеется, здесь есть несколько моментов:
- Увеличение виртуальной памяти может тормозить работу компьютера. Ведь скорость доступа к ОЗУ гораздо быстрее, чем к жесткому диску (а именно на нем хранится файл подкачки).
- Использование этой функции создает лишнюю нагрузку на HDD-накопитель и сокращает время его работы.
Как увеличить виртуальную память в Windows 7
Для этого:
- Перейдите в Пуск – Панель управления – Система.
- Щелкните на «Доп. параметры».
- Найдите раздел «Быстродействие» и щелкните на «Параметры».
- В новом окошке выберите вкладку «Дополнительно».
Именно тут выполняется настройка виртуальной памяти. Как правило, здесь уже указан используемый на данный момент размер (на скриншоте ниже это 8173 Мб, т.е. 8 Гб). Чтобы увеличить виртуальную память в Windows 7, щелкните на кнопку «Изменить».
Появится то самое окошко, где вы сможете настроить файл подкачки.
Если же ПК или ноутбук тормозит, значит, оперативной памяти не хватает и ее надо увеличить. Для начала уберите галочку в этом пункте. Все кнопки станут активными, и вы сможете включить файл подкачки в Windows 7 и настроить его на свое усмотрение. Для этого поставьте галочку возле строки «Указать размер» и пропишите исходный и макс. объем. Например – 4096 Мб (это 4 Гб).

Важно: во избежание тормозов и глюков исходный и макс. размер должны быть одинаковыми. Например, 4096 Мб (как на скриншоте выше).
Кстати, какой оптимальный размер файла подкачки? Советов по этому вопросу в интернете очень много, да и формулы расчета тоже замысловатые.
Оптимальным вариантом будет увеличить виртуальную память компьютера на 50% от объема вашей ОЗУ. То есть, файл подкачки для 4 Гб будет составлять 2048 Мб. А для 8 Гб ОЗУ можно указать 4096 Мб. В результате суммарная память будет составлять 6 и 12 Гб соответственно – этого должно хватить на все случаи жизни.
Если на ПК установлено много ОЗУ (например, 8 Гб), и вы работаете только в интернете, тогда можете вообще отключить файл подкачки. Ведь, как я говорил выше, он нагружает жесткий диск, что иногда замедляет работу ПК.
Впрочем, этого делать не рекомендуется. Возможно, через время вы захотите запустить игру или обработку видео, и выскочит ошибка, что не хватает памяти. А о виртуальной памяти, скорее всего, благополучно забудете. В результате потратите много нервов, прежде чем устраните эту проблему.
В общем, если вам нужно увеличить виртуальную память в Windows 7 – укажите ее вручную. А если потребуется восстановить прежние значения, поставьте галочку в самом первом пункте и закройте это окно.
Здравствуйте Друзья! Продолжаем пополнять рубрику Настройка компьютера полезными материалами. В прошлой статье мы рассмотрели вопрос Как увеличить оперативную память, и стало понятно, что памяти много не бывает. Иногда наступают такие моменты, когда вот прям сейчас нужно больше оперативной памяти (игру запустить например или виртуальную машину включить), а в магазин бежать лень. Да и не выбираются комплектующие просто так без тщательного анализа. Вот для таких критических дней и создана виртуальная память или файл подкачки. В данной статье расскажу что это такое и как увеличить виртуальную память компьютера.
Что такое виртуальная память (файл подкачки)?
Виртуальной памятью называется оперативная память системы + файл подкачки. Или просто файл подкачки. Последний располагается на выбранном разделе накопителя (жесткого диска) и называется pagefile.sys. Данный файл является скрытым, поэтому сразу его можно не увидеть.
Виртуальная память разрабатывалась для программистов как простейший метод увеличения оперативной памяти.
Первые системы использующие виртуальную память появились в 70-е годы. В 80-е технология получила более широкое распространение и в 90-х годах стала использоваться в персональных компьютерах. Для нас с вами эта технология является ни чем иным как простым увеличением оперативной памяти компьютера.
Современные операционные системы позволяют управлять виртуальной памятью компьютера. Рассмотрим этот процесс на примере windows XP
Увеличение виртуальной памяти в windows XP
Для этого необходимо зайти в меню Пуск выбрать Мой компьютер и нажатием правой кнопки мышки вызвать контекстное меню.

Или вызвать контекстное меню на иконке Мой компьютер на рабочем столе.

в меню выбираем пункт Свойства


Переходим на вкладку Дополнительно, ищем поле Виртуальная память и нажимаем кнопку Изменить

В следующем окошке вы видите поле Диск с перечислением всех разделов ваших накопителей. Выбираем раздел на котором хотим расположить файл подкачки и идем в поле Размер файла подкачки для выбранного диска.
Microsoft рекомендует выбирать Исходный размер (МБ): равный 1.5 х (объем ОЗУ - оперативной памяти). В поле Общий объем файла подкачки на всех дисках вы видите эту цифру в строке Рекомендуется. В нашем случае объем оперативной памяти равен 1 ГБ = 1024 МБ, следовательно система рекомендует 1534 МБ.
Следует обратить внимание на строчку Свободно: 771 МБ в поле Размер файла подкачки для выбранного диска. Это количество свободного места на выбранном разделе вашего накопителя. Крайне важно, что бы после задания размера файла подкачки на диске, осталось свободное место. Особенно это актуально для системного диска. От свободного места на разделе отнимите максимальный объем файла подкачки и увидите реальное свободное место. Для системного диска рекомендую оставить хотя бы 1 ГБ, если получается меньше, выберите другой раздел например D или E.
Итак, в поле Размер файла подкачки для выбранного диска есть выбор из 3-х вариантов: особый размер, размер по выбору системы и без файла подкачки. Если хотите что бы операционная система сама назначила размер файла подкачки выбираем соответствующую опцию.
Как установить операционную систему windows XP можно почитать в статье как установить виндовс
Увеличение файла подкачки в windows 7
Принцип такой же. Заходим в меню Пуск находим Компьютер и вызываем контекстное меню. Выбираем пункт Свойства

В открывшимся окне слева выбираем Дополнительные параметры системы. Это окно также можно открыть выбрав Пуск > Панель управления > Система и безопасность > Система

В окне мы оказываемся на вкладке Дополнительно ищем поле Быстродействие и нажимаем кнопку Параметры…

В появившемся окошке переходим на вкладку Дополнительно находим поле Виртуальная память и нажимаем кнопку Изменить…

В данном окне можно поставить «птичку» в строке Автоматически выбирать объем файла подкачки и операционная система сама выберет раздел на вашем накопителе и назначит рекомендуемый размер файла подкачки.

Остальные функции такие же как и в windows XP. Нам необходимо выбрать раздел нашего накопителя в поле Размер файла подкачки для каждого диска. Далее необходимо либо указать размер файла подкачки вручную, либо разрешить операционной системе самой выбрать необходимый размер или отключить файл подкачки на данном разделе.
Со свободным местом на системном диске такая же ситуация, необходимо что бы оно было гарантировано. От свободного места на диске отнимаем максимальный размер файла подкачки и желательно, что бы осталось хотя бы 2 ГБ. Если меньше лучше создайте файл подкачки на другом разделе.
Выбираем соответствующий пункт, вводим если необходимо размеры файла подкачки и нажимаем кнопку Задать.
Файл подкачки создан.
Как установить windows 7 с диска можно почитать в статье Переустановка windows 7, с флешки Как установить windows 7 с флешки
Следует обратить внимание на следующее. Операционная система сбрасывает то что не помещается в оперативной памяти в файл подкачки. Последний располагается на жестком диске вашего компьютера и этот жесткий диск HDD. Для SSD необходимости в этом нет. HDD - более медленное устройство чем оперативная память. Поэтому, даже с использованием файла подкачки ваша система будет тормозить + жесткий диск будет работать более интенсивно. Следовательно, данную технологию рекомендуется использовать кратковременно, дабы сохранить жесткий диск и свои нервы. В остальных случаях рекомендуется просто увеличить объем оперативной памяти.
Вывод
Сегодня мы с вами разобрались с вопросом как увеличить виртуальную память компьютера. Узнали, что это оперативная память (RAM) + файл подкачки на жестком диске. Выяснили как управлять виртуальной памятью в windows XP и windows 7.
«+» - виртуальной памяти
- в распоряжении пользователя имеется гораздо больший объем памяти чем физически предоставляет оперативная память.
«-» - виртуальной памяти
- замедление работы системы
- более интенсивное использование жесткого диска и как следствие снижение его ресурса.
Если вы хотите что то дополнить или имеете более точную информацию о размерах файла подкачки или просто возник вопрос, обязательно напишите комментарий.
С уважением, Антон Дьяченко
YouPK.ru
Виртуальная память компьютера в windows 7 и файл подкачки
Максимальная производительность любого компьютера обеспечивается четырьмя основными его составляющими. К ним относятся: центральный процессор, оперативная память, процессор и память видеокарты и жёсткий диск. Сюда, конечно же, можно отнести и материнскую плату, ведь если пропускная способность её интерфейсов и частота шины недостаточно велики, это негативно скажется на максимальной производительности компьютера в целом. Но в данный момент нас интересует лишь одна составляющая компьютера, которая играет одну из главных ролей в спектакле под названием «Быстродействие компьютера». И как ясно из названия статьи, речь пойдёт о файле подкачки и виртуальной памяти.
Что же такое файл подкачки? Думаю, Вы уже и сами догадались, что это файл. Но почему он называется файлом подкачки и для чего он нужен? Ответ очень простой. При одновременном использовании большого количества приложений (например, у Вас запущен Photoshop, 3ds Max, браузер и на фоне ещё играет музыка) объёма оперативной памяти для их обработки может попросту не хватить. И тогда система обращается к файлу, который создаётся на жёстком диске (или винчестере), чтобы использовать его пространство в качестве недостающего объёма оперативной памяти. Этот файл как бы дополняет, подкачивает объём оперативной памяти своим объёмом. Именно поэтому он и получил такое название.
В совокупности объём оперативной памяти и файл подкачки принято называть виртуальной памятью. То есть объём виртуальной памяти состоит из объёма оперативной памяти и файла подкачки. Надеюсь, Вам понятно. И иногда может случится так, что при работе в каких-то сложных ресурсоёмких приложениях у вас вдруг иссякнет запас виртуальной памяти. В таком случае далеко не каждый побежит в магазин, чтобы докупить дополнительную планку оперативной памяти для увеличения объёма виртуальной памяти. Проще всего будет увеличить размер самого файла подкачки. Всё-таки найти на жёстком диске пару гигабайт свободного места куда легче, чем докупать «оперативку».
Файл подкачки представляет собой файл, который носит имя «pagefile.sys» и располагается по умолчанию на системном локальном диске «C». Предлагаю Вам ознакомится с настройкой этого файла. Я много экспериментировал и сделал вывод, что расположение файла подкачки на системном диске всё-таки негативно сказывается на скорости работы виртуальной памяти. Поэтому рекомендую расположить его на другом локальной диске, например, на диске «D». Чтобы открыть настройки файла подкачки, нажмите на значке «Компьютер» правой клавишей мыши и из появившегося списка выберите пункт «Свойства». Либо нажмите сочетание клавиш на клавиатуре «Win»+«Pause» (где «Win» - клавиша со значком windows). Откроется окно с основными сведениями о Вашем компьютере. Здесь, кстати, Вы сможете посмотреть, какой объём оперативной памяти установлен на в Вашем системном блоке. Нас интересуют «Дополнительные параметры системы», куда мы и заходим.
Откроется окно с основными сведениями о Вашем компьютере. Здесь, кстати, Вы сможете посмотреть, какой объём оперативной памяти установлен на в Вашем системном блоке. Нас интересуют «Дополнительные параметры системы», куда мы и заходим.

Откроется небольшое окно «Свойств системы». Здесь необходимо в закладке «Дополнительно» и области «Быстродействие» нажать кнопку «Параметры».

Откроется ещё одно небольшое окно, где можно настроить параметры быстродействия системы. Нас интересует закладка «Дополнительно», её и выбираем.

Здесь в области «Виртуальная память» выбираем «Изменить». Появится ещё одно маленько окно, в котором и производится настройка файла подкачки. Это так называемая оптимизация системы windows 7. Итак, я уже говорил, что лучше всего файл подкачки размещать на любом локальном диске, кроме системного «C». Чтобы отключить файл подкачки с диска «C», просто выделите его нажатием левой клавишей мыши, установите переключатель левой клавишей мыши в положение «Без файла подкачки», после чего нажмите кнопку «Задать».
Появится ещё одно маленько окно, в котором и производится настройка файла подкачки. Это так называемая оптимизация системы windows 7. Итак, я уже говорил, что лучше всего файл подкачки размещать на любом локальном диске, кроме системного «C». Чтобы отключить файл подкачки с диска «C», просто выделите его нажатием левой клавишей мыши, установите переключатель левой клавишей мыши в положение «Без файла подкачки», после чего нажмите кнопку «Задать». Сразу же появится уведомление о том, что при отключении файла подкачки отладочные данные при возникновении критической ошибки в системе некуда будет записывать. Но переживать не стоит, файл подкачки мы создадим сразу же, только на другом диске. Поэтому смело нажмите кнопку «Да». Всё, файл подкачки с диска «С» мы убрали. Теперь я предлагаю расположить его на диске «D». Нажимаем на диск «D» (у Вас это может быть и другой диск, например «E» или «F»), чтобы он оказался выделенным. И ставим переключатель в положение «Указать размер». Система рекомендует выставлять размер файла подкачки в полтора раза больше общего объёма установленной оперативной памяти (то есть, если у Вас установлено 4 Гигабайта «оперативки», файл подкачки должен быть 6 Гигабайт). Но я не спешил бы на Вашем месте этого делать. Размер файла подкачки зависит в первую очередь, конечно, от объёма «оперативки», а во вторую – от того, какие приложения (или программы) Вы будете использовать. Предположим, что у Вас установлено 4 Гигабайта оперативной памяти, и Вы в основном ничего, кроме Интернета, просмотра фильмов и прослушивания музыки, не используете. В таком случае файла подкачки размером 2 Гигабайта будет, как говорится, за глаза. Но если Вы будет использовать ресурсоёмкие приложения и современные игры, смело ставьте 8 Гигабайт или даже больше.
Сразу же появится уведомление о том, что при отключении файла подкачки отладочные данные при возникновении критической ошибки в системе некуда будет записывать. Но переживать не стоит, файл подкачки мы создадим сразу же, только на другом диске. Поэтому смело нажмите кнопку «Да». Всё, файл подкачки с диска «С» мы убрали. Теперь я предлагаю расположить его на диске «D». Нажимаем на диск «D» (у Вас это может быть и другой диск, например «E» или «F»), чтобы он оказался выделенным. И ставим переключатель в положение «Указать размер». Система рекомендует выставлять размер файла подкачки в полтора раза больше общего объёма установленной оперативной памяти (то есть, если у Вас установлено 4 Гигабайта «оперативки», файл подкачки должен быть 6 Гигабайт). Но я не спешил бы на Вашем месте этого делать. Размер файла подкачки зависит в первую очередь, конечно, от объёма «оперативки», а во вторую – от того, какие приложения (или программы) Вы будете использовать. Предположим, что у Вас установлено 4 Гигабайта оперативной памяти, и Вы в основном ничего, кроме Интернета, просмотра фильмов и прослушивания музыки, не используете. В таком случае файла подкачки размером 2 Гигабайта будет, как говорится, за глаза. Но если Вы будет использовать ресурсоёмкие приложения и современные игры, смело ставьте 8 Гигабайт или даже больше.
Переживать особо не стоит, в любой момент размер файла подкачки Вы сможете увеличить. Также рекомендую Вам устанавливать в полях «Максимальный размер» и «Исходный размер» одинаковое значение. В этом случае размер файла подкачки будет фиксированным. Делается это для того, чтобы не происходило фрагментации жёсткого диска. Но об этом мы поговорим в другой теме. Обращаю также Ваше внимание, что значения вводят в мегабайтах. Напоминаю, в одном гигабайте содержится 1024 мегабайт. Предположим, нам необходимо установить размер файла подкачки в windows 7, равный четырём гигабайтам. Умножим 1024 на 4 и получим 4096 мегабайт. Вводим это значение в поля «Максимальный размер» и «Исходный размер» и нажимаем кнопку «Задать». Для сохранения установленных параметров нажмите кнопку «OK». Появится сообщение о том, что для применение параметров требуется перезагрузка компьютера. Нажмите кнопку «OK». После этого нажмите кнопку «Применить», а затем «OK».
Появится сообщение о том, что для применение параметров требуется перезагрузка компьютера. Нажмите кнопку «OK». После этого нажмите кнопку «Применить», а затем «OK».

В следующем окне нажмите «OK».

Откроется маленькое окошко, предлагающее Вам перезагрузиться. Жмите «Перезагрузить сейчас». После перезагрузки будут действовать установленные Вами параметры, с чем Вас и поздравляю. Настройка системы windows 7, точнее одна из многих настроек операционной системы, окончена.
skompom.ru
Как увеличить виртуальную память? Инструкция
Во время обслуживания компьютеров и ноутбуков частенько возникает проблема с недостаточной производительностью устройств при выполнении некоторых программ. Основным признаком этой загвоздки является сообщение системы о том, что задачу выполнить не удалось по причине дефицита свободного пространства для виртуальной памяти. Это касается в большей степени компьютеров-старичков, которые имеют небольшой объем оперативной памяти. Хотя некоторые современные машины также сталкиваются с такой проблемой. Это происходит тогда, когда пользователь задает большое количество задач устройству. В какой-то момент, когда ресурс памяти исчерпается, выскочит это зловещее сообщение системы.

Это и послужило поводом для создания данного материала, который расскажет вам о том, как увеличить виртуальную память. Для начала давайте разберемся, что это такое. Она представляет собой сочетание оперативки, которая установлена в системнике, с файлом подкачки.
Отсюда следует, что есть несколько способов решения задачи. Как увеличить виртуальную память? Первый вариант достаточно банален. Покупаете дополнительный чип оперативной памяти и устанавливаете его в системник. Думаю, здесь никаких разъяснений не нужно. На эту тему и так написано достаточно материала.

Как увеличить виртуальную память вторым способом? Он будет посложнее, правда, в этом случае вы не потратите ни копейки. На вашем жестком диске должно быть дополнительное свободное место. Находим файл подкачки, который расположен на винчестере, где установлена ваша система. Его функция заключается в том, чтобы компенсировать недостаток оперативки, когда в этом возникает необходимость. Кстати, иногда может понадобиться очистить виртуальную память.
Изначально операционная система устанавливает автоматический размер этого файла. Причем он может периодически изменяться, смотря какая нагрузка будет у компьютера. Я рекомендую все же настроить свой компьютер или ноутбук таким образом, чтобы файл подкачки имел статический размер, то есть постоянный. Это даст возможность добиться высшей производительности компьютера.

Чтобы увеличить виртуальную память, вы должны увеличить файл подкачки. Для этого заходим в меню "Пуск", оттуда переходим в "Панель управления". Когда она откроется, выберите раздел "Система", потом "Свойства". Здесь уже открываем вкладку «Допольнительно».
Далее в разделе "Быстродействие" зайдите в подраздел "Параметры". Там найдите ссылку на виртуальную память и выберите "Измененить". В этих настройках укажите раздел вашего винчестера, на котором он будет храниться, после чего укажите требуемый размер подкачки. Сделайте его в полтора раза больше всего общего объема вашей оперативки. Идеальным будет его размещение на логическом диске, в котором не установлена операционная система. Это также позволит повысить производительность вашей машины.
Когда все параметры введены, подтверждайте их кнопкой «Ок» и перезагружайте компьютер. Теперь вы знаете несколько способов, как увеличить виртуальную память вашего компьютера.
fb.ru
Как увеличить виртуальную память компьютера
При выполнении некоторых программ размер виртуальной памяти оказывается недостаточным. Виртуальная память компьютера складывается из оперативной памяти плюс файл подкачки. Все манипуляции с виртуальной памятью, создание файла подкачки ОЗУ выполняет автоматически. Пользователь может повлиять на этот процесс, изменив его местоположение и размер.
Заменяя размер виртуальной памяти (файла подкачки), надо соблюдать следующие правила:
- не размещать его на разделе диска, где стоит операционная система, использовать другой, менее загруженный раздел;
- отводить под файл подкачки место, в полтора раза превышающее ОЗУ. Например, память объемом 2 Гб, значит, файл подкачки задайте 3000 Мб.

Нажмите кнопку «Пуск» - откроется «Главное меню». В нем кликните на строке «Компьютер» правой кнопкой мыши. Откроется новое меню, выберите в нем «Свойства».

Откройте в окне «Система» подпункт «Дополнительные параметры системы». Выполнить это можно по-другому: «Пуск» - «Панель управления» - «Система».

Открыто окно «Свойства системы». Теперь на вкладке «Дополнительно» откройте «Параметры» в разделе «Быстродействие».

В открытом окне «Параметры быстродействия» перейдите на вкладку «Дополнительно». Кликните кнопку «Изменить» в разделе «Виртуальная память».

В открывшемся окошке вносим все необходимые изменения. С пункта «Автоматически выбирать объем файла подкачки» снимите галочку. Выбирайте диск, наименее загруженный. На пункт «Указать размер» поставьте переключатель, измените для файла подкачки его максимальный и исходный размер. Задавать вы можете такие параметры, которые вам нужны, не забывая, что исходный размер файла должен быть больше оперативки в полтора-два раза. Кликните кнопку «Задать».

На всех остальных дисках теперь можно отключить возможность создания файла подкачки. Зайдите на каждый том жесткого диска поочередно и поставьте переключатель на пункт «Без файла подкачки», затем щелкните кнопку «Задать». Чтобы внесенные изменения заработали – перезагрузите ваш компьютер.

В случае появившихся предупреждений о недостатке виртуальной памяти следует добавить объем файлу подкачки, заданный системой по умолчанию. Максимальный и минимальный размеры файла подкачки могут быть одинаковыми или минимальный размер – больше ОЗУ в полтора раза, максимальный – в два. Никогда не следует удалять или отключать файл подкачки.
И стало понятно, что памяти много не бывает. Иногда наступают такие моменты, когда вот прям сейчас нужно больше оперативной памяти (игру запустить например или виртуальную машину включить), а в магазин бежать лень. Да и не просто так без тщательного анализа. Вот для таких критических дней и создана виртуальная память или файл подкачки. В данной статье расскажу что это такое и компьютера.
Виртуальной памятью называется оперативная память системы + файл подкачки. Или просто файл подкачки . Последний располагается на выбранном разделе накопителя () и называется pagefile.sys . Данный файл является скрытым, поэтому сразу его можно не увидеть.
Виртуальная память разрабатывалась для программистов как простейший метод .
Первые системы использующие виртуальную память появились в 70-е годы. В 80-е технология получила более широкое распространение и в 90-х годах стала использоваться в персональных компьютерах. Для нас с вами эта технология является ни чем иным как простым увеличением оперативной памяти компьютера.
Современные операционные системы позволяют управлять виртуальной памятью компьютера. Рассмотрим этот процесс на примере
Увеличение виртуальной памяти в Windows XP
Для этого необходимо зайти в меню Пуск выбрать Мой компьютер и нажатием правой кнопки вызвать контекстное меню.
Или вызвать контекстное меню на иконке Мой компьютер на рабочем столе.

в меню выбираем пункт Свойства


Переходим на вкладку Дополнительно, ищем поле Виртуальная память и нажимаем кнопку Изменить

В следующем окошке вы видите поле Диск с перечислением всех разделов ваших накопителей. Выбираем раздел на котором хотим расположить файл подкачки и идем в поле Размер файла подкачки для выбранного диска.
Microsoft рекомендует выбирать Исходный размер (МБ): равный 1.5 х (объем ОЗУ — оперативной памяти). В поле Общий объем файла подкачки на всех дисках вы видите эту цифру в строке Рекомендуется. В нашем случае объем оперативной памяти равен 1 ГБ = 1024 МБ, следовательно система рекомендует 1534 МБ.
Максимальный размер файла подкачки рекомендуется выбирать в два раза больше исходного. Если не хватит всегда можно увеличить.
Следует обратить внимание на строчку Свободно: 771 МБ в поле . Это количество свободного места на выбранном разделе вашего накопителя. Крайне важно, что бы после задания размера файла подкачки на диске, осталось свободное место. Особенно это актуально для системного диска. От свободного места на разделе отнимите максимальный объем файла подкачки и увидите реальное свободное место. Для системного диска рекомендую оставить хотя бы 1 ГБ, если получается меньше, выберите другой раздел например D или E.
Итак, в поле Размер файла подкачки для выбранного диска есть выбор из 3-х вариантов: особый размер, размер по выбору системы и без файла подкачки. Если хотите что бы операционная система сама назначила размер файла подкачки выбираем соответствующую опцию.
Как установить операционную систему Windows XP можно почитать в статье
Увеличение файла подкачки в Windows 7
Принцип такой же. Заходим в меню Пуск находим Компьютер и вызываем контекстное меню. Выбираем пункт Свойства

В открывшимся окне слева выбираем Дополнительные параметры системы . Это окно также можно открыть выбрав Пуск > Панель управления > Система и безопасность > Система

В окне мы оказываемся на вкладке Дополнительно ищем поле Быстродействие и нажимаем кнопку Параметры…

В появившемся окошке переходим на вкладку Дополнительно находим поле Виртуальная память и нажимаем кнопку Изменить…

В данном окне можно поставить «птичку» в строке Автоматически выбирать объем файла подкачки и операционная система сама выберет раздел на вашем накопителе и назначит рекомендуемый размер файла подкачки.

Остальные функции такие же как и в . Нам необходимо выбрать раздел нашего накопителя в поле Размер файла подкачки для каждого диска . Далее необходимо либо указать размер файла подкачки вручную, либо разрешить операционной системе самой выбрать необходимый размер или отключить файл подкачки на данном разделе.
Со свободным местом на системном диске такая же ситуация, необходимо что бы оно было гарантировано. От свободного места на диске отнимаем максимальный размер файла подкачки и желательно, что бы осталось хотя бы 2 ГБ. Если меньше лучше создайте файл подкачки на другом разделе.
Выбираем соответствующий пункт, вводим если необходимо размеры файла подкачки и нажимаем кнопку Задать .
Файл подкачки создан.
Как установить Windows 7 с диска можно почитать в статье , с флешки
Следует обратить внимание на следующее. Операционная система сбрасывает то что не помещается в оперативной памяти в файл подкачки. Последний располагается на жестком диске вашего компьютера и этот . Для необходимости в этом нет. HDD — более медленное устройство чем оперативная память. Поэтому, даже с использованием файла подкачки ваша система будет тормозить + жесткий диск будет работать более интенсивно. Следовательно, данную технологию рекомендуется использовать кратковременно, дабы сохранить жесткий диск и свои нервы. В остальных случаях рекомендуется просто .
Вывод
Сегодня мы с вами разобрались с вопросом как увеличить виртуальную память компьютера. Узнали, что это оперативная память (RAM) + файл подкачки на . Выяснили как управлять виртуальной памятью в и .
«+» — виртуальной памяти
- в распоряжении пользователя имеется гораздо больший объем памяти чем физически предоставляет оперативная память.
«-» — виртуальной памяти
- замедление работы системы
- более интенсивное использование жесткого диска и как следствие снижение его ресурса.
Если вы хотите что то дополнить или имеете более точную информацию о размерах файла подкачки или просто возник вопрос, обязательно напишите комментарий.
Как увеличить файл подкачкиХоть эта проблема и тривиальная, но всё же многие до сих пор не понимают, что это такое и как это её увеличить. В этой не большой статье, я постараюсь коротко и на примере показать, как увеличить файл подкачки, и больше не получать сообщения о том, что виртуальная память на компьютере заканчивается.
Сперва не много терминологии простым языком, что так файл подкачки - это специальный файл на жёстком диске, который используется Windows для хранения временных файлов, чтобы не загружать оперативную память, либо когда она уже загружена.
Виртуальная память компьютера - это тот самый созданный системой файл подкачки в совокупности с установленной оперативной памятью. Отсюда делаем выводы, что для того, чтобы нам увеличить виртуальную память на компьютере, нам нужно либо добавить оперативной памяти, либо увеличить файл подкачки, сегодня мы рассмотрим второй вариант.
Итак приступим, первой что нам нужно сделать, это зайти в свойства "Моего компьютера", щёлкнув правой кнопкой мыши по его ярлыку на рабочем столе, либо на клавиатуре нажать комбинацию клавиш "Win+Break"
В открывшемся окне, выбираем "Дополнительные параметры системы", я эту процедуру проделываю на Windows 8, на семёрке и XP этот процесс практически идентичен.

На следующем этапе, во вкладке "Дополнительно", у меня она открылась по умолчанию, клацаем по кнопке "Параметры..."

Опять выбираем вкладку "Дополнительно"

Находим внизу информационный блок "Виртуальная память" с описанием файла подкачки и жмём на кнопку "Изменить..."

Вот мы и попали в окошко с нужными нам параметрами. Здесь то мы и будем увеличивать файл подкачки. Первое что нужно сделать это выделить диск для которого файл подкачки мы будем задавать вручную, в данном случаем у меня выделен диск "C:". Вообще на бескрайних просторах интернета бытует мнение, что файл подкачки лучше создавать не на системном диске, а на диске "D:" к примеру. Так же часто встречается рекомендация не создавать слишком большой файл подкачки, чтобы он был примерно в полтора раза больше всего объёма оперативной памяти, если у меня установлено 4гб оперативки, то больше 6Гб мне лучше не указывать, хотя система готова принять объём и в 8Гб.
Предлагаю не спорить со знатоками и задать в полтора раза больше установленной. В моём случае на ноутбуке установлен твердотельный жёсткий диск и файл подкачки я отключил, но для примера задам например от 1000 до 2000Мб максимум. К слову система способна сама регулировать объём виртуальной памяти, достаточно вверху окна поставить чекбокс "Автоматически выбирать объём файла подкачки". Мы же задали его в ручную и теперь остаётся только нажать кнопку "Задать".
Файл подкачки или же своп-файл (от ориг. swap-file) - это скрытый файл виртуальной памяти.
Он используется системой в случае нехватки физической оперативной памяти (иначе ОЗУ).
Например, работающему приложению не хватает памяти, установленной ОЗУ. Тогда используется файл подкачки.
Приложение может записывать свои данные на него, а также считывать их при необходимости.
Располагается виртуальное хранилище на жёстком диске компьютера.
При недостаточном объёме физической оперативной памяти, своп вынужден использоваться постоянно.
При этом процесс обмена данным с занимает много времени, из-за этого значительно теряется производительность.
Если вам не хватает ОЗУ, а система постоянно использует файл подкачки в качестве дополнительного хранилища, купите дополнительно.
Если нет ещё одного места(слота) для её установки, приобретите одну планку, но с увеличенным объёмом.
Устройство станет работать эффективнее.
Оптимальный размер файла подкачки
Существуют разные размеры и соотношения физической и виртуальной памяти.
Для приемлемой производительности минимальный объём файла подкачки должен быть равным размеру ОЗУ .
Максимально допустимое значение - вдвое больше.
К примеру, ваш компьютер имеет 2 Гб физической памяти, значит оперативной должно быть 2Гб или 4Гб соответственно.
Лучше всего задавать одинаковые значения и делать его статичным .
В этом случае файл системы меньше подвергается фрагментации.
Для чего это было сделано? Всё просто.
Благодаря этому снижается общая нагрузка на систему, а значит и возрастает производительность.
Можно ли повысить быстродействие, если своп остался динамическим? Конечно.
Для этого нужно просто запустить очистку файла после завершения работы операционной системы. Ниже мы расскажем, как это делать.
Очистка своп-файла
Для очистки файла подкачки нужно в командной строке прописать команду secpol.msc .
Для этого открываем Пуск → в командной строке вводим secpol.msc → нажимаем Enter .
После всех манипуляций перед нами должна открыться локальная политика безопасности.

Нажимаем на неё левой кнопкой мыши. Откроются дополнительные пункты, как на скриншоте:

Из появившегося меню выбираем «Параметры безопасности» и нажимаем так же левой кнопкой.
Если всё сделано правильно, то перед вами появится список задач.
Ищем строку «Завершение работы: очистка файла подкачки виртуальной памяти» .
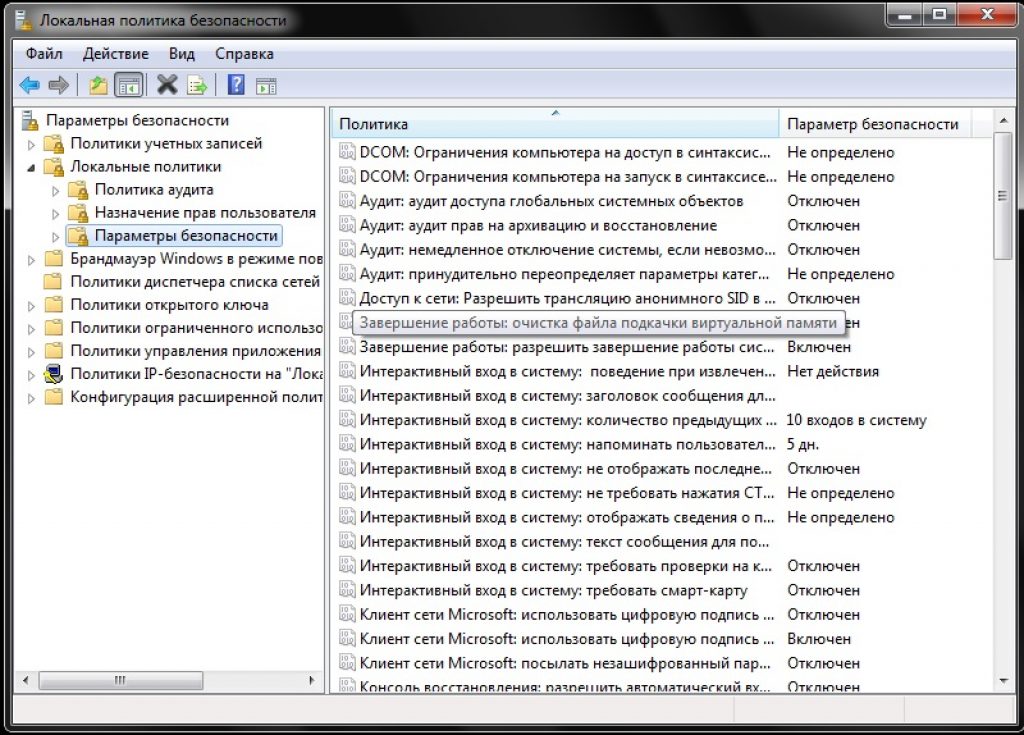
С помощью двойного щелчка открываем его.
Изменяем статус «Отключён» на «Включён» и нажимаем Применить .

С этого момента вступают в силу внесённые вами изменения.
После этих действий свопа будет при каждом выключении компьютера.
Потрачено всего пять минут времени, а производительно уже улучшилась.
Выбор месторасположения файла
Функция прекращения работы также доступна для любого юзера.
Это оправданное действие, если вы не желаете терять производительность, а размеров физической оперативной памяти вам хватает.
Свопинг занимает уйму времени, а для некоторых пользователей гораздо легче вставить дополнительные планки ОЗУ.
Дополнительные планки, расширяющие ОЗУ гарантировано ускорят работу и поднимут производительность в разы. На данный момент можно найти нужные комплектующие по довольно низких ценах, что совсем не ударит по вашему кошельку. Особенно актуально это для сравнительно слабых компьютеров.
Отключается файл подкачки следующим образом:
В разделе виртуальная память (как в него перейти указано выше) ставим галочку напротив надписи «Без файла подкачки» .

Включить нужную нам скрытую виртуальную память можно в том же разделе.
Для этого убираем галочку с пункта «Без файла подкачки» и ставим её напротив «Размер по выбору системы» .
При желании вы можете установить собственные значения, активировав поле «Указать размер» .
Какие именно значения для вас будут оптимальными, расписано выше.
Windows - Файл подкачки
Оптимизация файла подкачки на одном винчестере
Компания Microsoft по умолчанию сделала своп-файл динамическим, а, как мы выяснили, наилучшая производительность достигается при статическом файле.
Если у вас два и более жёстких дисков, то перенесите файл подкачки на любой, кроме системного.
Но что делать, если винчестер только один? Этот метод подходит именно для таких случаев.
Для начала нужно «разбить» жёсткий диск, создав на нём дополнительный раздел размером 2-3Гб.
Для этого можно воспользоваться специальными программами по типу PartitionMagic (PowerQuest Corporation), которые позволять разделить диск без потери данных.
Можно, конечно, использовать встроенную в Windows программу для - Fdisk, но у неё много недостатков.
В том числе довольно сложный интерфейс, поэтому новичкам будет непросто.
Наш совет использовать быструю и сравнительно удобную PartitionMagic (PowerQuest Corporation).
Просто следуем указанному алгоритму. Скачиваем и устанавливаем программу.

Открываем её.
В правом верхнем углу щёлкаем левой и выбираем нужный диск (в данном случае, он только один).

Похожие статьи




