На старых гаджетах, и собирали статистику по каждому из смартфонов и планшетов, которые получат обновление. Как показала статистика, даже большинство пользователей старых iPhone 4s и iPad 2 почувствовали прирост скорости, что подтвердили и синтетические тесты. Тем не менее в Сети появляется все больше сообщений о подтормаживаниях и медленной работе системы. Как исправить ситуацию, если все плохо - мы расскажем в этой статье.
По правде говоря, эти советы почти полностью перекочевали из советов по улучшению производительности iOS 8, с одним существенным отличием.
Отключите прозрачность и анимацию
Эти красивости, сопровождающие владельцев iOS-устройств еще с седьмой итерации, может быть, и уместны на производительных гаджетах линейки, но на «старичках», которые доживают свой последний цикл обновления - обязательны к отключению.


Итак, в поиске настроек находим раздел «Увеличения контраста» и переводим ползунок «Понижение прозрачности» во включенное положение. Возвращаемся на шаг назад и в разделе «Уменьшение движения» включаем одноименный переключатель.
Что получаем в итоге? В шторке уведомлений, в разделе поиска и быстрых настроек прозрачный фон становится однотонным. Кроме этого, приложения сворачиваются с более лаконичной анимацией, которая мне приходится по душе даже больше стандартной. Мой iPhone 5 начал работать заметно быстрее.
Отключаем автоматическое обновление контента приложений
Этот пункт обязателен к выполнению, когда аккумулятор в вашем гаджете «уже не тот» и вы цените каждый час его автономной работы. Стоит ли говорить, что, когда система выполняет обновление, старые смартфоны и планшеты с небольшим количеством оперативной памяти могут заметно «напрячься» и немного подтормаживать. При отключении функции теряете вы совсем немного - статьи из Pocket, задачи Any.Do, заметки, данные мессенджеров и всех тех программ, которым вы разрешили вытягивать информацию в фоне, будут подгружаться, когда вы их откроете.


Отключить эту опцию очень просто: в настройках находим «Обновление контента» и переводим ползунок в неактивное состояние.
Отключаем предложения Siri
Это самая болезненная часть этого гида, ведь предложения штатного помощника в поиске Spotlight - одно из главных нововведений iOS 9. Вам решать, насколько оправдано это действие, и я настоятельно рекомендую сравнить разницу в быстродействии, прежде чем принимать какое-либо решение. Тем не менее, если вы все-таки решили это сделать, находим «Поиск Spotlight» и выключаем переключатель «Предложения Siri».
Если ваш старый Айфон работает вяло после обновления до новой iOS 11, есть несколько способов устранить эти тормоза.
1. Освободите место.
Айфон с заполненной памятью или на пределе мощности имеет тенденцию работать медленнее. Вы можете уменьшить нагрузку, удалив приложения, которые больше не используются, и ненужные фотографии и видео (или переместить те, которые вы хотите сохранить в облако). В iOS 11 представлены несколько новых инструментов, которые помогут вам восстановить пространство для хранения данных. Откройте "Настройки> Основные> Хранение и использование iCloud" и выберите "Управление хранилищем" в разделе "Хранилище". Тут вы увидите красочную диаграмму, в которой показано, сколько места вы используете и сколько свободного места у вас осталось. Ниже диаграммы вы получите несколько рекомендаций о том, как сэкономить место в хранилище, в том числе новообретённую способность выгружать неиспользуемые приложения, включить фотобиблиотеку iCloud Photo, автоматически удалять старые разговоры (SMS и вложения, которым более года) и просмотреть большие вложения.2. Переход на HEIF.
В iOS 11 представлены форматы файлов для фотографий и видео, использование которых приводит к меньшим размерам файлов. Фотографии используют формат HEIF, а видео - формат HEVC. Если вы похожи на большинство пользователей Айфонов, фотографии и видеоролики у вас занимают больше всего места в памяти. Перейдите в "Настройки> Камера> Форматы" и выберите "Высокая эффективность", чтобы использовать новые форматы HEIF и HEVC.
3. Обновите приложения.
Старые приложения могут работать не так ровно или быстро на новом iOS 11 без их обновления. После обновления вашего Айфона до iOS 11 проверьте, есть ли и у приложений обновления. Откройте приложение Аппстор, нажмите "Обновления" и выберите "Обновить все", чтобы обновить все приложения сразу.4. Скажите "нет" автоматическим обновлениям.
Как и в предыдущих версиях, iOS 11 запускает процессы в фоновом режиме, чтобы упростить вашу жизнь. Например, приложения обновляют себя в фоновом режиме, что избавляет вас от необходимости постоянно смотреть на предупреждающие значки на иконке приложения App Store.Однако обновление приложений в фоновом режиме - это процесс, который занимает процессорное время вашего устройства (не говоря уже об аккумуляторе). Вы можете отключить эту функцию и обновить свои приложения вручную через приложение App Store.
Для этого перейдите в "Настройки> iTunes и App Store" и коснитесь переключателя, чтобы отключить "Обновления" в разделе "Автоматические загрузки". (Остальные три опции: Музыка, Приложения и Книги и Аудиокниги, предназначены для совместного использования загрузок среди ваших iOS-устройств. Любые новые покупки, которые вы совершаете в магазине Айтюнз, App Store или iBooks Store, автоматически синхронизируются на ваших устройствах.)

5. Фоновая загрузка данных приложениями.
В дополнение к обновлению, когда вы чем-то заняты, приложения также обновляют свой контент в фоновом режиме. Например, ваша хроника на Фейсбуке или лента в Твиттере будут обновляться без вашего участия при открытии приложения. Разумеется, это полезно, но забирает время и мощность у процессора.Чтобы отключить это, перейдите в меню "Настройки> Основные> Фоновое обновление приложений" и отключите тумблер. Или вы можете использовать индивидуальный подход и оставить фоновое обновление приложений включённым вверху и отключить его для отдельных приложений из приведенного ниже списка.

6. Уменьшить прозрачность и эффекты движения.
Эпл использует ряд эффектов, чтобы придать iOS чувство глубины, когда вы наклоняете свой телефон или открываете и закрываете приложения. Эти эффекты движения, как правило, улучшают внешний вид, но не в том случае, если они приводят к прерывистой анимации. Чтобы отключить анимацию, перейдите в "Настройки> Основные> Универсальный доступ> Уменьшить движение" и нажмите на тумблер, чтобы отключить эффекты. Вы также можете отключить эффекты автовоспроизведения в сообщениях, но они привносят некоторое удовольствие от текстовых сообщений.Затем вернитесь к экрану специальных возможностей, коснитесь строки над пунктом "Уменьшить движение" под заголовком "Увеличить контрастность" и коснитесь переключателя, чтобы включить параметр "Уменьшить прозрачность". Этот параметр уменьшает эффекты прозрачности и размытия, якобы для повышения удобочитаемости, но также может ускорить работу, поскольку процессор вашего устройства освободится от лишних графических задач.

7. Ограничение служб определения местоположения.
Службы определения местоположения расходуют время автономной работы больше, чем производительность, но если ваше iOS-устройство разряжает аккумулятор быстрее с iOS 11, пришло время сократить количество приложений, использующих GPS вашего устройства, чтобы определять ваше местоположение. iOS 11 даёт вам больше контроля над тем, как и когда приложения получают доступ к вашему местоположению. Разработчики приложений больше не смогут предлагать только 2 варианта "Всегда" и "Никогда" для параметров отслеживания в службах определения местоположения. Теперь вы сможете выбрать "При использовании приложения", нравится ли такое разработчику или нет. Откройте "Настройки> Конфиденциальность> Службы геолокации", чтобы настроить параметры для всех ваших приложений, использующих службы определения местоположения.
8. Если вы сомневаетесь, перезагрузите смартфон.
Когда все остальное не удается, вы всегда можете попробовать перезагрузить устройство. Если ваш Айфон постоянно работает в течение нескольких дней или недель, дайте ему перерыв, выключите его и снова включите. Иногда простая перезагрузка способна взбодрить телефон.Возможно заинтересует вас.
Функция многозадачности стала намного проще и удобнее. Вы можете перемещать и удалять данные в разных приложениях. Ниже представлены все функции, увеличивающие продуктивность в iOS 11.
1. Док
Док может теперь вмещать до 16 иконок (приложений или папок). И в правом углу можно будет увидеть 3 последних приложения рекомендованных Siri.
2. Новый режим Split View
Старый режим Split View уже в прошлом. Когда вы проводите по экрану с левого края, ничего не происходит. Вместо этого действия теперь используется вездесущий док, чтобы перейти в режимы Slide Over и Split.
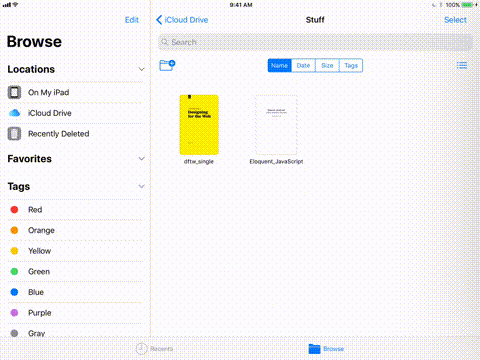
Зайдите в приложение, проведите пальцем снизу вверх, чтобы открыть док, затем нажмите на иконку приложения и удерживайте для того, чтобы переместить его в середину экрана. Если вы отпустите палец, то иконка приложения будет отображаться как узкое плавающее окно, как в старой версии Slide Over.
 Но если вы отпустите палец, оставив приложение в левом или правом углу экрана, приложение будет закреплено там. Затем вы сможете, используя указатели, изменить размер окна. Вы также можете поменять приложения, удерживая верхний указатель одного из приложений и перемещая его в другую сторону.
Но если вы отпустите палец, оставив приложение в левом или правом углу экрана, приложение будет закреплено там. Затем вы сможете, используя указатели, изменить размер окна. Вы также можете поменять приложения, удерживая верхний указатель одного из приложений и перемещая его в другую сторону.
3. Переключение приложений
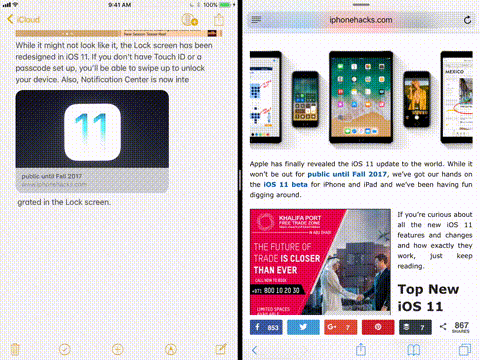
Когда вы проводите пальцем от нижней части экрана, вы открываете обновленное переключение между программами. В нем показан док, новый пункт управления, открытые приложения и функция “Пространства”. Ваши комбинации разделенного экрана будут запоминаться здесь. Нажмите на приложение и удерживайте, чтобы появилась кнопка «X», позволяющая закрыть приложение.
4. Усовершенствованная функция перетаскивания
В iOS 11 представлена расширенная функция перетаскивания и хотя она и похожа на такую же функцию в macOS, она адаптирована для сенсорного экрана, и на самом деле довольно современная. Вы можете использовать функцию перетаскивания, как внутри самого приложения, так и между приложениями. Она работает практически со всем – с текстом, картинками, ссылками, медиафайлами и так далее.
Функцию усовершенствовали. Во-первых, вы можете перетащить несколько элементов одновременно. Перетащив один элемент, он прикрепляется к вашему пальцу до тех пор, пока вы удерживаете палец на экране. Вы можете использовать вторую руку для перемещения по OS, даже переходить в другое приложение, чтобы выбрать другой элемент. Все, что вы выберете, будет находиться под вашим пальцем. Вы также сможете видеть количество выбранных элементов.
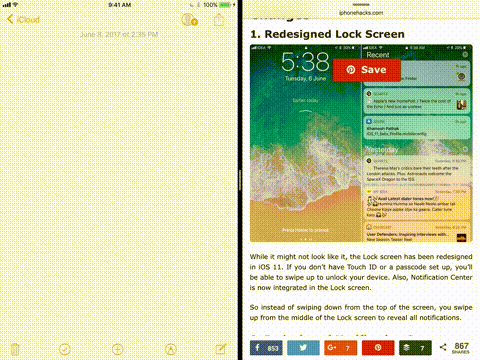
Теперь перейдите в приложение или на экран, куда вы хотите переместить элемент и просто отпустите палец. Элемент будет перемещен в соответствующем формате. Разработчики компании Apple создали возможность предварительно просматривать элементы. Поэтому если вы перетащите из Карт ссылку в Заметки, она будет отображаться через предварительный просмотр.
5. Работа с файлами в приложении «Файлы»
Приложение файлы – это новое пользовательское приложение для управления файлами, которое, как предполагается, должно позволить выполнять любую работу с файлами. Оно покажет все файлы на вашем iPad. И к тому же вы сможете связаться со сторонними серверами, такими как Dropbox, Google Drive и многими другими.
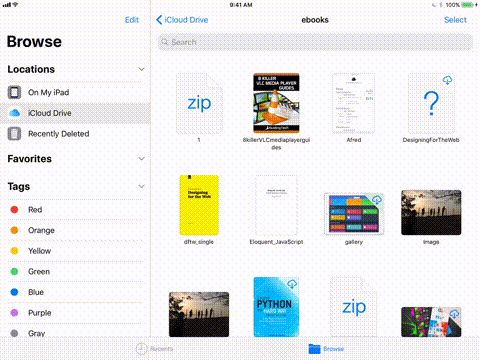
В приложение включены базовые функции для управления файлами. Вложенные папки, метки, избранное и опции сортировки. И конечно, вы можете использовать функцию перетаскивания, чтобы легко и просто перемещать файлы.
6. Запись экрана
Эта одна из скрытых возможностей в недавно обновленном Центре Управления. Запись экрана появляется как контроль, который можно добавить, перейдя в Настройки ->Пункт Управления ->Настроить элементы управления и добавить Screen Recorder в пункт управления. Послего чего в пункте управления нажать на «начало записи», таким образом, вы сможете записывать действия происходящие на вашем экране.

После записи нажмите на голубую полоску и подтвердите остановку записи. Ваша запись будет сохранена в альбоме «Видео» в приложении «Фото»
7. Быстрое изменение размеров скриншота

8. Быстрое рисование с Apple Pencil
С помощью iPad Pro и Apple Pencil делать заметки стало намного быстрее. При заблокированном iPad, нажмите на экран при помощи Apple Pencil, чтобы открыть специальные заметки.

В приложении Заметки начните рисовать в любом месте записи. Тоже можно делать, когда вы пишите мейл в приложении Почта.
9. Сканирование документов, используя приложение Сканер

Одно небольшое изменение, которое поможет сохранить много времени – новая функция перемещения программной клавиатуры. Каждая клавиша на клавиатуре как альтернативный символ, который можно ввести, просто пролистывая вниз. Так, например, для введения цифры 1, просто проведите вниз по клавише “Q”.
Что вы думаете об изменениях для iPad?
iPad сильно изменится с iOS 11. Изменится ли ваша работа с iOS 11? Вы думаете, вы будете использовать ваш iPad чаще, или по-другому? Поделитесь с нами в комментариях ниже.
Не пропускайте новости Apple – подписывайтесь на наш Telegram-канал , а также на
У вас второй айпад и вы заметили, что он стал работать более медленно. С большим ожиданием открывает приложения, реакция экрана желает лучшего. Вполне возможно это началось после того, как вы обновили прошивку до iOS 8.0 или 9.0. Придать ускорение работе устройства можно. Для этого нужно его оптимизировать.
Если вы стали наблюдать у своего планшета признаки того, что плохо работает Wi-Fi соединение или 3G, иногда даже пропадает. Аккумулятор быстро садиться. Устройство сильнее нагревается при эксплуатации. Виснет в моменты копирования и вставки фрагментов текста. Приложения медленно грузятся или вас из них периодически выбрасывает. Значит необходимо выполнение оптимизации работы планета.
Первое что стоит попробовать — стандартная или жесткая перезагрузка. Если после ее осуществления планшет почти сразу обретает вышеперечисленные признаки, либо они не устраняются, стоит использовать следующее.
Этапы оптимизации в работе iOS 9.0 на iPad 2
1 Ускоряем работу Safari. В настройках кликаем на название браузера, находим опцию очистки истории и данных. Жмем на очистку. Делать это нужно периодически. 2 Из основных настроек мы переходим к универсальному доступу. Найдите опцию «уменьшить движение». В открывшейся области активируйте тумблер напротив одноименной графы. 3 Далее ищите опцию «уменьшение контрастности». В открывшейся зоне напротив графы «понижение прозрачности» установите тумблеру активное положение. 4 Далее в основных настройках выберите «обновление контента». В рабочей области рядом с полем «обновление контента» переключите бегунок в положение «отключен». 5 В списке слева в настройках необходимо зайти в раздел «экран и яркость». Здесь нужно выключить «автояркость». Далее настройте под себя яркость экрана. Сделать это можно просто, пробуйте переставлять положение бегунка.Увеличивать скорость работы при помощи оптимизации просто. Помимо общей оптимизации у iOS 9.0, есть баг, который поможет быстро увеличить скорость работы системы. Для этого в основных настройках отыщите универсальный доступ и там нажмите на «AssistiveTouch». Активируйте данную опцию. Значок этой опции отобразится в нижнем углу экрана, справа.
Откройте рабочий стол и совершите следующие действия 13-30 раз:
- Сделайте свайп по направлению вниз, чтобы открыть Spotlight. Значок AssistiveTouch переместиться в положение над клавиатурой.
- Сделайте быстро свайп к верху, чтобы зарыть Spotlight. Значок AssistiveTouch переместиться обратно в угол экрана.
- Сделайте эти действия несколько раз подряд и как можно быстрее. В какой-то момент вы обратите внимание на то, что значок перемещается очень лихо. Теперь после данной процедуры приложения, которые имеются в OC, будут работать быстро.
Данный баг позволяет убрать задержку на этапе вызова приложения и его визуального отображения. При перезагрузке системы анимация автоматически восстановится. Если разница все еще мало заметна, проделаете третий этап снова, раза 3-4.
Не имеет значения, каким Айфоном владеет пользователь – «седьмым» или устаревшим «четвёртым»; рано или поздно любое мобильное устройство начинает подвисать и «притормаживать». Как правило, это обусловлено ограниченностью оперативной памяти – пользователь забивает её данными бесполезных приложений, которые затем забывает удалять.
Грамотная ревизия информации, хранящейся на гаджете, точно позволит ускорить работу Айфона. О том, какие конкретно меры следует предпринять пользователю, и расскажет эта статья.
Есть способ быстро избавиться от кэша приложений Apple, не осуществляя перезагрузку мобильного устройства. Порядок действий таков:
Шаг 1 . Удерживайте кнопку «Power » до того момента, как появится ползунок «Выключите » (он же – «Slide to Power Off »).
Изображение: homeplanbase.us
Шаг 2 . Отпустите кнопку «Power » и зажмите на несколько секунд «Home ».
Шаг 3 . После того как перед вами появится главный экран iOS, отпустите кнопку «Home ».
Далее произведите быструю проверку: вызовите меню многозадачности, кликнув дважды на «Home ». Вы убедитесь, что приложения открыты в фоновом режиме, но, если перейдёте к одному из них, увидите, что оно загружается заново.
Прежде чем приступать к очистке «оперативки» таким образом, удостоверьтесь, что Айфон разблокирован – иначе удерживанием «Home» вам удастся лишь вызвать Siri .
Отключение графических эффектов
Параллакс и эффект матового стекла придают интерфейсу iOS уникальную красоту: первый эффект обеспечивает псевдо-трёхмерный вид иконок и обоев, второй – объёмность всех графических элементов. Принеся красоту в жертву, тоже можно ускорить Айфон. Отключаются графические эффекты следующим образом:
Шаг 1 . Зайдите в «Настройки » и проследуйте по пути «Основные » — «Универсальный доступ ».

Шаг 2 . В разделе «Универсальный доступ » отыщите подраздел «Уменьшение движения » и зайдите в него.

Шаг 3 . Переключите тумблер «Уменьшение движения » в неактивное положение.

По умолчанию этот ползунок деактивирован.
Отключив графические эффекты, вы заметите, что время реакции на клик по экрану существенно снизилось, а приложения запускаются куда более плавно.
Отключение автозагрузок и автообновлений
Медленная работа Айфона может быть вызвана тем, что устройство производит автоматическую загрузку приложения, которое есть на iPad того же пользователя. Кроме того, «яблочные» гаджеты с iOS версией выше 7.0 способны без ведома владельцев подгружать информацию уже установленных приложений , что тоже негативно сказывается на быстродействии операционной системы.
Запретить Айфону пополняться данными в автоматическом режиме можно так:
Шаг 1 . Откройте «Настройки » и пройдите в раздел «iTunes Store, AppStore ».

Шаг 2 . Пролистайте вниз до блока «Автоматические загрузки » и деактивируйте все тумблеры.

Шаг 3 . Вернитесь в «Настройки » и проследуйте по пути «Основные » — «Обновление контента ».

Шаг 4 . В подразделе «Обновление контента » переключите одноимённый ползунок в неактивное положение.

Отключив автозагрузки, пользователь не только ускорит работу iPhone — также он продлит время автономной работы мобильного устройства и сэкономит уйму трафика.
Очистка кэша в Safari
Эта мера не увеличит быстродействие «яблочного» устройства в целом, но зато точно повлияет на скорость работы встроенного браузера iPhone. Стереть накопившийся в Safari мусор можно так:
Шаг 1 . В «Настройках » отыщите раздел «Safari » и зайдите в него.

Шаг 2 . Пролистайте вниз – вы найдёте пункт «Очистить историю ». Кликните на него.

Шаг 3 . В появившемся меню подтвердите, что вы желаете очистить историю браузера.

В разделе «Safari » можно стереть и cookie – для этого нужно нажать кнопку «Удалить cookie и данные ».

Пользователю следует учитывать, что после удаления cookie сохранённые браузером логины и пароли пропадут.
Автоматическое удаление сообщений
Мнение о том, что объём архива сообщений не влияет на общее быстродействие Айфона, ошибочно – из-за большого количества сохранённых СМС-ок подвисает не только приложение «Сообщения », но и прочие программы. Пользователя может удивить, как много места на самом деле занимают его переписки – особенно если при виртуальном общении он регулярно применяет «гифки», мемы и ролики.
Чтобы бесполезная информация не скапливалась, владельцам iPhone рекомендуется настроить автоматическое удаление сообщений через 1 месяц. Сделать это возможно на iOS версии выше 8.0. Вот как нужно действовать:
Шаг 1 . Проследуйте по пути «Настройки » («Settings ») — «Сообщения » («Messages ») — «Оставить сообщения » («Keep Messages »).

Изображение: genretech.xyz
Шаг 2 . В подразделе «Оставить сообщения » установите галочку напротив «30 дней » («30 Days »).
Пользователям iPhone не стоит бояться расставаться с устаревшими сообщениями. При необходимости эти смс-ки можно будет восстановить из резервной копии .
Стоит ли делать обновление ОС?
Некоторые тематические порталы рекомендуют в качестве меры для ускорения работы iPhone обновление операционной системы. К такой рекомендации следует отнестись более чем настороженно, потому что «пути назад нет» — Apple не позволяет производить откат «операционки» до предыдущей версии. Пользователю обязательно нужно соотносить модель своего «яблочного» гаджета и версию ОС – ему не следует гнаться за программными новинками, иначе он получит устройство, которым из-за постоянных зависаний будет невозможно нормально пользоваться.
«Купертиновцы» и не скрывают того факта, что в каждую новую версию ОС «вшивают» баг, из-за которого iOS тормозит на старых устройствах. Таким вот не самым честным способом Apple вынуждает пользователей менять гаджеты.
Владельцам iPhone 5S не следует ставить iOS 10, так же, как и обладателям 4S лучше избегать обновления до 8-ой версии. Одноядерный iPhone 4 не справляется и с iOS 7: несчастные обладатели этих стареньких аппаратов не дадут соврать – даже те немногочисленные приложения, которые устанавливаются на «четвёрку», постоянно вылетают. Рекомендации обновлять Айфон, чтобы он работал быстрее, подчас даются весьма опрометчиво и поверхностно – «экспертам» всегда нужно уточнять, до какой версии максимум следует обновлять iOS конкретной модели смартфона от Apple.
Помогут ли сторонние приложения?
Пора бы пользователям iPhone научиться отыскивать в AppStore не только забавные игрушки, но и действительно полезные утилиты. В недрах магазина приложений Apple спрятаны минимум 2 программы, способные благотворно повлиять на общее быстродействие гаджета. Обе выполняют функцию перераспределения оперативной памяти («Memory Boost »), то есть под ресурсоёмкие приложения выделяют больше мегабайтов, а под менее капризные – соответственно, столько, сколько им нужно.
Самой эффективной с точки зрения ускорения Айфона программой считается Battery Doctor (скачать можно ). Среди пользователей «яблочной» продукции она достигла популярности не в последнюю очередь благодаря тому, что её рекомендовало крупное и известное издание Macworld в одной из своих статей .

Вторая утилита называется Battery Saver — скачать её можно . Эту программу не рекомендовали международные издания, и, судя по массе негативных отзывов в AppStore, свою функцию она выполняет «постольку-поскольку».
Пользователя не должно смущать, что в названиях обеих программ фигурирует слово Battery . Перераспределение «оперативки» — скорее, второстепенная функция этих утилит, а главная — продление времени автономной работы мобильного устройства.
Пользоваться приложениями для ускорения iPhone проще простого: у обоих есть раздел «Memory », где находится всего одна кнопка – «Boost ». Достаточно нажать эту кнопку, и перераспределение операционки начнётся.
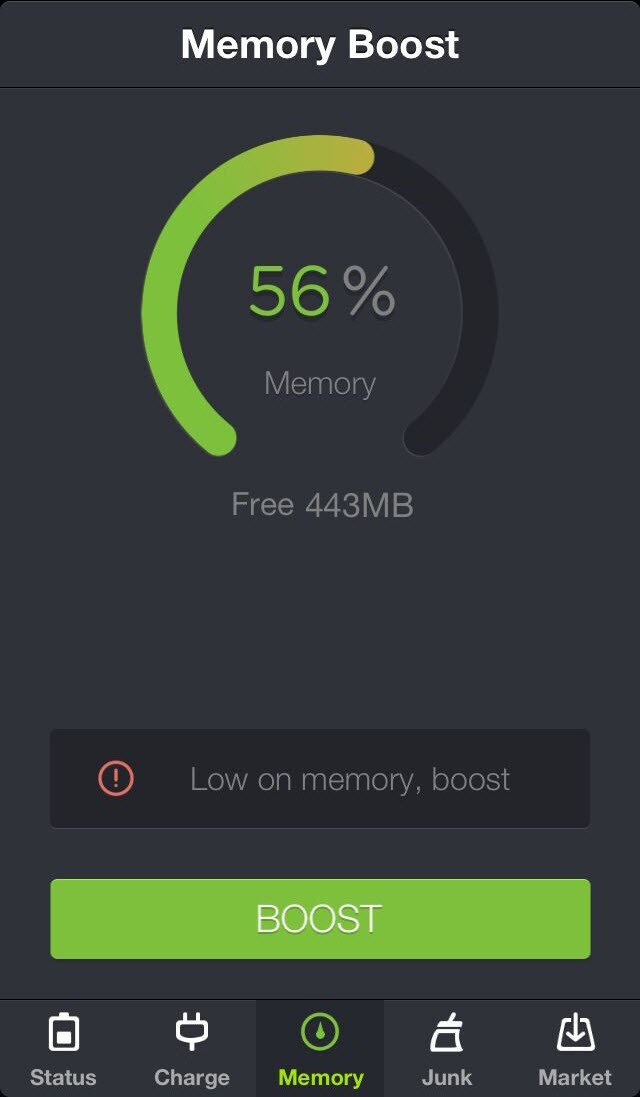
Журналисты упомянутого уже издания Macworld советуют при постоянных зависаниях iPhone прибегать к помощи названных приложений в первую очередь . Если программы не смогут устранить неудобство, следует обратиться к другим методам.
Заключение
Пользователи «яблочных» устройств, рассуждая, что делать, если тормозит Айфон, часто раздувают «из мухи слона». Во многих случаях для решения проблемы не нужно прибегать к хитроумным способам и «тяжеловесным» утилитам – достаточно устройство просто перезагрузить . Перезагрузка освободит ресурсы, которые были заняты системными службами, и Айфону точно будет дышаться легче.
Если же и перезагрузка, и прочие описанные методы оказались в равной мере безрезультатными, следует пойти на крайнюю меру – восстановить Айфон из резервной копии, которая была сделана ещё до возникновения проблем с быстродействием. Конечно, эта мера приведёт к потере части актуальных данных, зато проблема наверняка будет решена.
Похожие статьи




